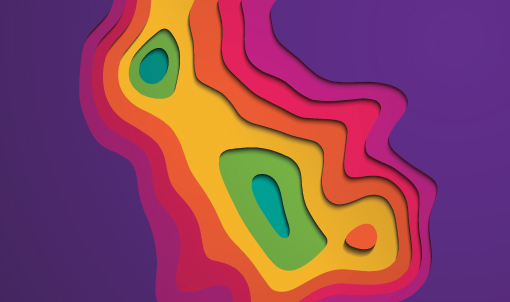
A simple way to create stunning slides is to layer an image, a shape, and text placeholders. Here are 2 examples:
Here are the steps to create these slides:
1. Enter your text

Use the Title and Content layout. You can right-click any blank area and choose Layout>Title and Content. You’ll see the empty layout. Then enter the text.
This technique works best when you don’t have a whole slide full of text — which you shouldn’t have, anyway.
2. Insert a picture
Insert a picture, crop it to fit the slide and send it to the back. To send it to the back, right-click it and choose Send to Back.

3. Insert a shape
Two nice shapes for this purpose are a circle (oval) and the Pentagon arrow, which you’ll find in the Block Arrows section of the Shapes gallery.
Of course, you can format the shapes in any way you want. I made mine white and set the transparency to 15%. Right-click the shape and choose Format Shape and set the transparency in the Fill section of the Format Shape pane. Adjust the transparency so that the picture shows through slightly but the text is still easily legible.
For the circle, I placed it partly off the slide so that the slide showed just part of the circle but you can place the circle completely on the slide, too.

4. Bring the text to the front
The shape comes in on top of the text, so select both the title and text placeholders, right-click, and choose Bring to Front.
Adjust the size of the placeholders so that they are completely on top of the shape. You’ll probably need to adjust the size and placement of the shape. The pentagon arrow has a yellow circle that lets you adjust the angle of the arrow’s point and adjusting this helps you make room for your text.

Here you see the slide in Slide Show view.

5. Change the shape for variations
You can create variations by changing the shape:
- Select the shape.
- On the Drawing Tools Format tab, choose Edit Shape> Change Shape
- Choose one of the shapes.
If you duplicate the slide first, you’ll have a variation and you can create a great library or portfolio of slides this way.
This blog post has been re-published by kind permission of Ellen Finkelstein – View the original post .
-
Ellen, This is great way to create a nice simplistic slide layout, thanks for sharing. It would be really cool to pair it with the morph tool to have the shapes morph into a new shapes when clicking through the slides.

