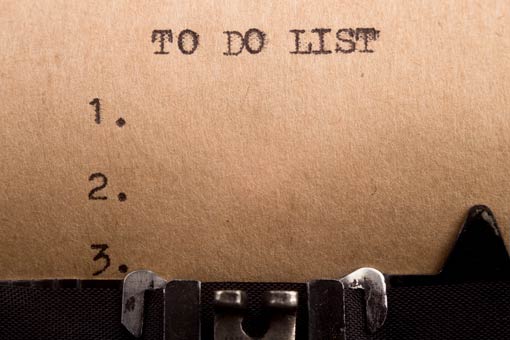
SmartArt and the new Designer feature in Office 365 are great for simple lists, but numbered lists are another story. Designer has a few options, but you can easily create a couple of templates for beautiful numbered lists and use them over and over.
1. Start with a list
Start with a simple list, like this one. You can have as many items as you want, but too many will make the slide cluttered.
Here, I numbered the list, but you’ll lose the numbers in the next step, so it isn’t necessary. You can use a bulleted list.
2. Convert to SmartArt
 Starting with SmartArt will make the rest of the process easier. I recommend the Vertical Block List or Tab List layout because they create the structure for the numbers and the text. Here, I’ve chosen the Vertical Block List, but you don’t see its potential yet.
Starting with SmartArt will make the rest of the process easier. I recommend the Vertical Block List or Tab List layout because they create the structure for the numbers and the text. Here, I’ve chosen the Vertical Block List, but you don’t see its potential yet.
Note that the numbers are gone.
If you have Office 365, Designer might pop up and give you some options for your numbered list. A couple of them are nice so take a look at them.
3. Add the numbers
 Click inside the SmartArt. If the “Type Your Text Here” window doesn’t open to the left, click the little left-facing arrow on the left side of the SmartArt to open it.
Click inside the SmartArt. If the “Type Your Text Here” window doesn’t open to the left, click the little left-facing arrow on the left side of the SmartArt to open it.
Before each item in the list, type a number, press Enter, and press the Tab key to indent the following text so that it appears in a separate shape. Your list should look like this.
I use this technique with this SmartArt layout to separate out important text, not just numbers. This helps your audience focus on the main ideas before delving into the details.
You can see the result below. You now see the primary and secondary shapes that make the Vertical Block List or Tab List layouts so useful.

4. Format the SmartArt
If you want to use the SmartArt tools to change the colors and effects, you can do that now. For example, select the SmartArt, choose the SmartArt Tools Design tab and click Change Colors. You can also choose formatting from the SmartArt Styles gallery.
I chose to change the colors later, so I skipped this step.
5. Ungroup the SmartArt
When you’re trying to be a little more creative, you’ll probably need to ungroup the SmartArt. Follow these steps:
- Click the SmartArt to select it.
- Right-click the outside border and choose Group, Ungroup.
- Again, right-click the outside border and choose Group, Ungroup. (Yes, you need to do it twice.)
You now have individual shapes.
6. Adjust the size and spacing of the numbers
The default SmartArt makes the rounded rectangles with the numbers too wide. In most cases, you don’t want the numbers to overshadow your text.
To fix that, select all of them, click the central resizing handle on the right of one of them and drag to the left until the shapes with the numbers are square or almost square. You’ll get a result like the one you see here.
7. Have fun with a new shape and colors

I decided that I wanted to use a hexagon instead of a square, just because it’s more interesting. Also, the right angle functions a little like an arrow.
To change them, select the 3 rounded rectangles, click the Format tab, choose Edit Shapes in the Insert Shapes group, and choose another shape, such as the hexagon.
I also changed the color of the hexagons to make them more interesting.
8. Change the background and shape color

You can do anything you want with the background and shape color and at the end, I’ll show you 2 variations, but for this one, I chose a gray gradient background and white shapes for the text.
The main point is that the shapes should have a high contrast with the background and the text should be very clear.
9. Move and format the shapes for the text
 Next, I selected all 3 shapes with the text and dragged them to the left so their left border was hidden beneath the shapes with the numbers. However, this covered up part of the text, so I increased the left margin. Follow these steps:
Next, I selected all 3 shapes with the text and dragged them to the left so their left border was hidden beneath the shapes with the numbers. However, this covered up part of the text, so I increased the left margin. Follow these steps:
- Select all 3 shapes with the text.
- Right-click and choose Format Object.
- In the Format Shape task pane, click the Text Options link at the upper right.
- Click the Textbox icon.
- In the Left Margin text box, increase the number until your text isn’t hidden. I ended up with a left margin of 0.7″.
I also changed the shapes with the text to the pentagon arrow shape, using the same technique I described in Step 7.
10. Add an image or more text–and icons
What you do now depends on which final results you want. I made the pentagon shapes shorter to make room for an image. I then added a shadow to the image and the hexagons.
I also added icons from the Office 365 icon feature, but you can find or create your own if you don’t have Office 365. I colored them to match the numbers.
You can see the final result at the top of this post.
Here are 2 variations–one with a white background and another with an image background. I covered the image with a semi-transparent rectangle.


Tip: Once you have this technique down, you can make unlimited variations. You can change the shapes for the numbers, move them to the right, stagger the rows so they’re not lined up at the left, and so on. Try out some variations and you’ll have a whole repertoire of numbered lists!
This blog post has been re-published by kind permission of Ellen Finkelstein – View the original post .

