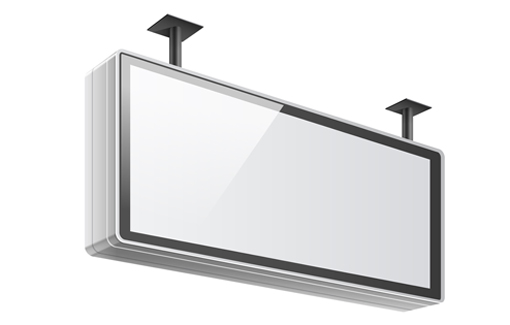
A lightbox is an effect often used on websites. You click something and you see a window, but everything around the window is faded as if it’s covered with a semi-transparent overlay. This effect focuses your attention on the window.
A mask is slightly different and you sometimes see it in video. Everything is completely covered except for one area. You can see whatever is behind that area. Essentially, that area or shape is a hole in an opaque shape. Again, this focuses your attention on what’s behind the hole — since you can’t see anything else.
So both of these techniques help focus attention on part of a screen. In PowerPoint, you can use these techniques to focus attention on part of a slide.
There are other techniques that you can use. For example, look at this blog post, “Circle an object,” which explains how to focus attention by circling an object.
Example 1: Lightbox effect (everything else is semi-transparent)
A lightbox typically has a zoom animation with it, although you could also use a simple Appear or Fade animation. Here are the steps for creating this effect:
- Draw a rectangle across the entire slide. (In this case I drew the rectangle across the content area of the slide and didn’t cover the green-blue border.)
- Right-click and choose Format Picture. In the Fill area, set the rectangle to about 50% transparency. Set the color, too. I chose a medium gray, but you could use white.
- In the Line area, choose No Line.
- Draw an oval (or any shape) over the area you want to emphasize. As you did with the rectangle, make it semi-transparent if you need to see exactly what to cover. Then move and resize it so it covers the right area of the slide.
- Select the rectangle, then press Shift and select the oval. On the Format tab, choose Merge Shapes, Subtract. I explain that feature in more detail here. (Note that the feature is available in PowerPoint 2010 and later and is not easy to find in PowerPoint 2010; see the blog post for a link to more information about that.) For PowerPoint 2007, you can use the Set Transparent Color feature. I explain in an older tip on masks called Create Cutouts.
- With your lightbox selected, click the Animations tab and choose the animation you want. For example, click the Add Animations button and choose Zoom from the Entrance animations. If you don’t see it, click More Entrance Animations at the bottom of the list. (In 2007, choose Animations tab> Custom Animation and then choose Add Effect.) You might want to change the timing to make it slower. I found 0.75 seconds to be about right.
Example 2: Full mask (everything else is opaque)
 This technique is the same except that the large rectangle is opaque. But make it semi-transparent while you’re adding the smaller shape so you can see where to put that smaller shape. After subtracting, make the resulting mask opaque again. In this case, I used a trapezoid instead of an oval because it pointed out the focus area better and I used a Wipe (from left) animation.
This technique is the same except that the large rectangle is opaque. But make it semi-transparent while you’re adding the smaller shape so you can see where to put that smaller shape. After subtracting, make the resulting mask opaque again. In this case, I used a trapezoid instead of an oval because it pointed out the focus area better and I used a Wipe (from left) animation.
Can you think of other variations that would look better? How would you use these techniques? Leave a comment!
This blog post has been re-published by kind permission of Ellen Finkelstein – View the original post .

