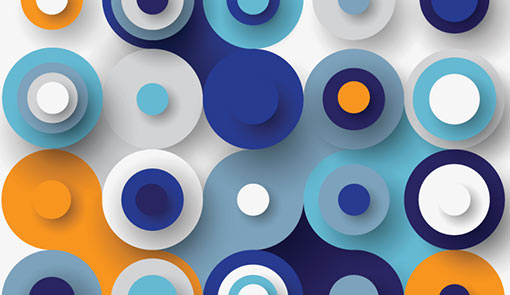
One way to create a modern look is to use BIG shapes. Recent design trends often use large shapes with lots of white space. You can see this on some websites.
In this post, I show you 2 ways to use circles to create a bold, modern statement.
Use a circle for a numbered list
Here is one treatment for a list of time wasters when creating PowerPoint slides. Each slide contains one item of the list, leaving room for a big circle, which is only partially on the slide.
To create a look like this, follow these steps:
- Use the Title Only layout. You’ll move the title placeholder down and to the right
- Zoom out using the Zoom control at the lower-right corner of the PowerPoint window. You might want to zoom out to about 50%.
- From the Home tab, in the Drawing group, choose the Oval shape.
- Hold down the Shift key and drag from above and to the left of the slide to create a big circle. (Holding down Shift ensures a perfect circle.)
- Adjust the circle to your liking. Go into Slide Show view to check it out.
- Format the circle as desired. I recommend removing the outline if there is one.
- Again on the Home tab, in the Drawing group, choose the Textbox and drag it on top of the circle.
- Type the number 1 (or other text if you prefer) and format it to be very large. Be sure to place it on the slide. Since the circle covers the edge of the slide, it’s hard to see where the slide ends. Again check it in Slide Show view.
- For ease of adjustment, you can select both the textbox and the circle and group them–right-click and choose Group, Group.
- Move the title placeholder to the right of the circle and enter the text.
- Make final adjustments to formatting and placement.
Fill a large circle with an image
You can fill a large circle — or a portion of a circle — with an image. Here’s an example. You can vary the portion of the circle that shows in many ways.
Your choice of image will make a big difference. An image with no background (an “isolated” image) doesn’t work well here, and if your image contains people, it’s easy to distort them.
Here are the steps:
- Use the Title Only layout for your slide.
- I sometimes like to work backwards, so start by inserting the image you want to use. You can move it off the slide.
- Insert the shape you want to use. You can insert an oval, but in this case, I used the Partial Circle shape because it was a little easier to work with. Then I dragged the yellow circle handle to make about 1/3 of a circle, as you see here. A quarter-circle can work well, too. It all depends on how you want the curve to look.
- Zoom way out, perhaps to 10-20%, and hold down the Shift key while expanding the partial circle so that it covers the entire height of the slide.
- Right-click and choose Format Shape. In the Line section, choose No Line.
- Copy your image to the clipboard.
- In the Fill section, choose Picture or Texture Fill and then click the Clipboard button. Your image fills the shape.
- You’ll probably want to make some adjustments–look at the result in Slide Show view and see how it looks.
Note: If you distort the circle or partial circle, you’ll distort the image. For the calendar image I used, it doesn’t make much difference, but if there are people in your image, they’ll be expanded or squished. Some images just get cut off in the wrong place when you use them to fill an oddly-shaped shape like the partial circle.
Can you think of other ways to use large shapes on your slides? Leave a comment and please share this post with others–just use the handy social media buttons.
This blog post has been re-published by kind permission of Ellen Finkelstein – View the original post .

