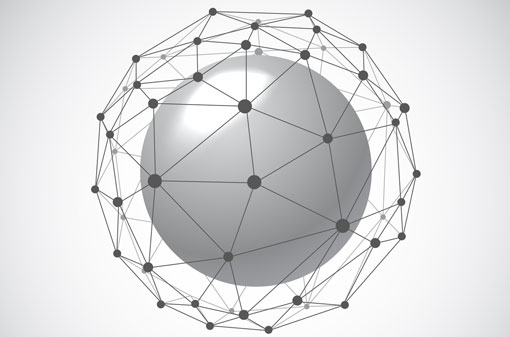
3D is here! Yes, you can now insert certain types of 3D models into PowerPoint, rotate them and even animate them.
To be clear, to get this new feature, you have to have Office 365, which is the subscription version. Office 365 is continually updated and Microsoft adds new features almost monthly. If you paid a one-time fee for Office, you have a static product, and you won’t get the new features.
Even if you don’t have Office 365, I think you should know what’s coming.
Here are the steps to insert 3D into PowerPoint.
Step 1: Get Windows 10 Creators Update
Supporting 3D models is a pretty involved capability and it starts with Windows itself. A few months ago, Microsoft put out Windows 10 Creators Update, which supports 3D.
The main area where you’ll see this 3D support is in a new version of an old program, Paint. When you open Paint, you’ll see an Open Paint 3D button which you click to open the special 3D version. You can also find Paint 3D directly on your Windows Start menu.
Note: You don’t have to use Paint 3D to create your 3D objects, but if you don’t already have a program that creates 3D models in one of the accepted formats, it’s an easy way to start. And Microsoft has done a pretty good job of making it easy for amateurs to create 3D models in Paint 3D.
Step 2: Create a 3D model in Paint 3D
I’ll assume that you’ll use Paint 3D and describe it briefly, although my point here isn’t to give you a full tutorial in how to use Paint 3D.
Tip: There are already a number of tutorials on YouTube; just do a search. Note that a lot of what you’ll see is not suitable for business use, but hopefully you’ll learn enough to design your own 3D models.
On the left is your canvas. At the top is a menu. On the right are tools and settings.
A quick way to start is to click the 3D icon at the top (the cube) and then scroll down in the right-hand column. You don’t see the scrollbar at first, but click where it should be and it will appear.
Go ahead and click one of the 3D Objects choices. Then drag on the canvas and use the various rotation options.
You can add textures, “stickers” and text. Just click everywhere and try out the options. If you click Get More Models, you go to the Remix 3D community where you can find more models (and upload your own). In my experience, these are more silly than businesslike, but do check it out to see the amazing 3D models people are creating. When you find one you like, click Remix in Paint 3D to open it in Paint 3D.
One really helpful tool looks like a clock and it’s a kind of Undo, letting you go back step by step. It’s at the upper right of the Paint 3D window.
When you’re done, click the File icon and save as a Paint 3D file.
Then choose File again and export. Choose a file type and you’ll get to name your file and choose a location. I’ve been using 3MF.
Step 3: Import your 3D model into PowerPoint
To insert 3D into PowerPoint, you need PowerPoint 365 and a 3D Models item on the Insert tab (in the Illustrations group). If you don’t have it, you’ll have it soon. I have the Insider Fast setting, so I get new features soonest. Read more about becoming an Office Insider here.
To insert a 3D model, choose Insert, 3D Models, From a File and navigate to the 3D model you created. Select it and click Open.
Here are the formats that PowerPoint accepts:
- 3D Manufacturing Format: 3MF
- Filmbox Format: FBX
- Object Format: OBJ
- Polygon Format: PLY
- Stereolithography Format: STL
- Binary GL Transmission Format: GLB
When selected, your 3D model will have a 3D rotation icon at its center, as you see here. Just drag that icon around in all directions to see how you can rotate it.
Step 4: Animate it with the Morph transition!
The coolest way to animate your 3D model is to use the Morph transition, which I explain in this post.
The Morph transition lets you resize, move, and rotate your 3D model from one slide to the next.
This blog post has been re-published by kind permission of Ellen Finkelstein – View the original post .

