
A short tutorial that describes how you can add music to your PowerPoint presentation.
Adding music to a PowerPoint presentation is one of the questions that we get asked. Here is a tutorial about how to add music to your presentation.
We have also sourced some Free PowerPoint Music Loops for you to add in to your presentations.
One of the most common PowerPoint questions that we get asked is how to add music to a presentation and how to get it to play across multiple slides.
Step 1. Choose your music format – MP3 or WAV.
That is the best format?
- MP3 – Smaller file size, but cannot be embedded
- WAV – Larger file size, but can be embedded
If you have music from Apple iStore you will need to convert them to mp3 format.
Step 2. Insert the music in your PowerPoint presentation.
From the main menu Insert > Movies and Sounds > Sound from file
Then from the Files of Type drop down box select mp3 format.

You will then get a message about how you want the music to start
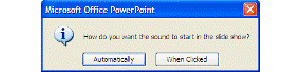
Step 3. Setting the music to play across multiple slides
A lot of people have asked if it is possible to keep the music playing across multiple slides- for example if you wanted to make a slide show of someone’s life with music playing in the background – or it could be a useful feature at a trade show.
You do this using a feature called Custom Animation. Select your music file then Right click (not the usual left click) and select Custom Animation. You can do this by selecting Slide Show > Custom Animation

How you do this depends upon which version of PowerPoint you are using.
For older versions of PowerPoint
Then select Multimedia Settings afterwards and make sure that you have selected While Playing >Continue Slide show You will then need to set the Stop Playing button and enter in the Stop Playing > After number slides the number of slides that you would like the music to play for.

If you are using PowerPoint XP the procedure is slightly different
Custom Animation > Right Click on Media and select Effect Options

You will then need to set the Stop Playing button and enter in the Stop Playing > After number slides the number of slides that you would like the music to play for.

Step 4. (Almost there). How to embed music in your presentation
The last gotcha in the process is that the music may not be embedded in your PowerPoint presentation. This means that if you save your presentation onto a CD or you are to email it, then the music may not automatically go across. It all depends upon the file size of the music.
If you want the music to be embedded in the presentation you will need to follow a couple of steps.
- Make sure your music is in WAV format (mp3 files can only be linked and not embedded)
- Increase the value in the Link sounds with file size greater than box to a value greater than the file size of the MP3 file. For example if the file size is 4.5MB then you will need to include a value higher than 4500. A good general purpose size that should incorporate most song files is 6000 as most mp3 files are less than 6MB. Be careful as some classical music tracks could be longer than this.

The only downside is that the file size of the final file could be quite large.
There is a 50 Mb limit for embedding WAV files. For eample if you had two WAV files of 34 MB the you will be able to embed them, but it would make your file size over 68MB.
You will also need to make sure that you have all of the copyright permissions and performing rights clearances to be able to store the music in your presentation.
-
You do not explain how to convert a MP3 file to WAV
-
Hi Mary, although we havent provided instructions on how to convert a MP3 file to WAV, we have instead provided all our sound clips in both formats to allow you to choose the best format for your presentation;
MP3 – Smaller file size, but cannot be embedded
WAV – Larger file size, but can be embedded -
Hi. Could you please tell me how to get to the last stage….were do I find the options tab on the presentation to get to complete stage 4?
Thanks
-
Hi, I think this section is for earlier version of powerpoint – on my version (powerpoint 2010) the music is automatically embedded in the file (in previous versions this was the manual process as discussed)
-
Thankz cause i did not know i can do that!
-
oh and by the way what is WAV. ?
-
Waveform Audio File Format (WAVE, or more commonly known as WAV due to its filename extension), (also, but rarely, named, Audio for Windows[9]) is a Microsoft and IBM audio file format standard for storing an audio bitstream on PCs.
-
exelent what i was looing for 🙂
-
Hello! Is there a way to do this on the newer PowerPoint’s? Once I get to step 3 (Setting the music to play across multiple slides), my option box focus’ on the pictures (how to make them 3D, etc.) Where am I going wrong??? Thank you!!! 🙂
-
Hey how do i go over all files it wont let me click the button 🙁
-
idk how to add music to powerpoint
-
cool chiz
-
Thanks worked easily. process was clear.
-
Pretty! This was an incredibly wonderful article.
Thank you for providing this information. -
ilove to do a power point presentation with sound….!!!
-
Is very helpful for novices
-
It is really useful..thanks..
-
Thanks!
It really worked! -
Thanks for your useful work. i ave really appreciated.
-
this is so convenient and very helpful.
thank you! -
thanks this helped me a little bit. Its just so hard to figure out so thankyou and I appreciate it.
-
You ought to be a part of a contest for one of the finest websites on the web.
I most certainly will highly recommend this website! -
this website has really help me during my power point presentation,this is the best website so far.well done
-
This site helped alot Thank you
-
it’s really thankful.
-
Please update your Powerpoint because you are teaching to add sound in Powerpoint 2003.
-
Hello, I am in need of some serious help. i have a power point presenation here and my slides are awsome music is playing great from powerpoint but when i burn it to a dvd it’s linking two songs together playing them both at one time, how do i fix that and what caused it to do that?
-
thank you so much
-
good
-
Thank you for sharing
-
Thnaks.




