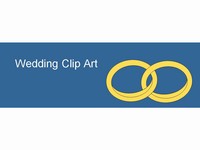You don’t need expensive software to design a logo for your new business. You can do it with just a copy of PowerPoint.
Alan Cooke shows you how it’s done.
 Start with an image
Start with an image
Unless you have your own artwork, photographs, etc. you could well run into copyright issues choosing an image on the internet.
I don’t recommend you go this route unless you have obtained the necessary permissions to use someone else’s work. The image you see above, however, is public domain and from a near-to-hand source – The Microsoft Office Clip Art Library.

Figure 2 - Clip Art Search
There are literally hundreds of clip art and photos to choose from and all free to use. Don’t forget that you can select from the online library as well.
Here it is as listed in the Clip Art pane. To open the pane select ‘Insert’ in the ribbon and then click ‘Clip Art’. The pane should open on the right of the slide. If you know what you are looking for then type in a search word, choose the media type and click ‘Go’.

Figure 3 - Clip Art
I searched for ‘camera’, and a selection of photo-/camera-related images popped up. You will notice that the sample on the right is nothing like the image in the logo.
That’s where you come in. You have to make it your own, right? I performed the following on the lens photo:
- Click on the image and it is loaded into the slide.
- I then clicked on the image to select it. The anchor and rotation points confirm the image is selected.
- The ribbon ‘Picture Tools – Format’ is hi-lited. A single row of frame/border options is shown. On the right of that row is a down arrow which opens more choices. For my camera I picked the black rounded border.
- By right-clicking the image you can tweak several settings. I changed the black to a blue-wash effect, rotated the image and changed a couple of other settings to give my lens a look closer to what I wanted for the finished product.
- The next bit was adding my name and ‘photography’. I used ‘WordArt’ for that. This can be found under the ‘Insert’ option in the ribbon.
- My name and ‘photography’ are two distinct pieces of WordArt. I prefer this to having all the text in one because it allows more flexibility with respect to positioning items.
-

Figure 4 - Clip Art Tweak
To add some ‘pop’ to the text I picked a letter out in a different colour. And choosing a different font for ‘photography’ livens things up a bit, too.
- To give the logo some sort of cohesion I created a basic rectangle with a gradient and placed it at the back of the objects. To do this, simply select the rectangle and click ‘Arrange’ in the ‘Home’ option in the ribbon and choose ‘Send to Back’.
- After trying a few positions for the ‘objects’, I settled on the result in Figure 1.
- Here’s a tip for you. In the ‘Home’ ribbon is ‘Format Painter’. This is a great time-saving tool. Say, for example, you have some text in bold and italic or perhaps you have used a colour to hi-lite some text. If you select that text and click the ‘Format Painter’ icon you can ‘Paint’ another selection of text with the format.

Figure 5 - Format Painter
If you want to apply ‘formatting’ to more than one selection simply double click the ‘Format Painter’ icon to ‘lock’ the process and ‘paint’ as much as you need. To ‘unlock’ the process just click the icon when done.
There you have it. A pretty basic logo created using only PowerPoint. But we are not quite done yet…
Each ‘object’ in my logo is separate and positioning the final logo in a slide will be cumbersome because you have to drag each object or first select all together and drag. Here is what you do to position the entire ‘set’ in one move.
- Use Shift+Click to select each ‘object’. Now click on the ‘Arrange’ option in ‘Home’ on the ribbon and choose ‘Group’ under ‘Group Objects’.
- Now you can drag the entire logo anywhere on a slide. It also means you can select/copy the entire ‘group’ to paste into another slide if needs be. What if you would like to use your newly designed logo elsewhere? Perhaps in a Word document, Excel, Publisher etc. No problem.
- Select the ‘grouped’ logo. Note that the anchor and rotation points encompass the entire logo, as shown here.
-

Figure 6 - Save as image
Now right-click the logo and click ‘Save as picture’. I recommend either using ‘jpg’ or ‘png’ as your format.
That’s about it. Enjoy! Don’t forget to add your comments, suggestions or questions at the bottom of the article if you come unstuck.